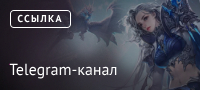Скрыть объявление

В момент загрузки/запуска игры может возникнуть ряд проблем в том числе и появление ошибок.
По ССЫЛКЕ мы опишем самые распространённые из них.
Скрыть объявление

У игроков из Европы и стран СНГ, играющих на российских серверах, бывают трудности с оплатой.
Выход из этой ситуации найден!
Подробная информация по ССЫЛКЕ.
Секреты мастерства обработки скриншотов
Тема в разделе "Творчество", создана пользователем Mig777, 12 сен 2014.
Страница 1 из 2
Страница 1 из 2